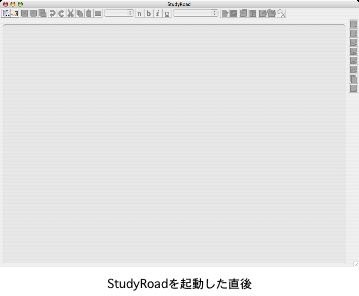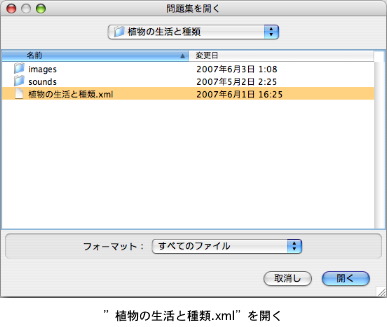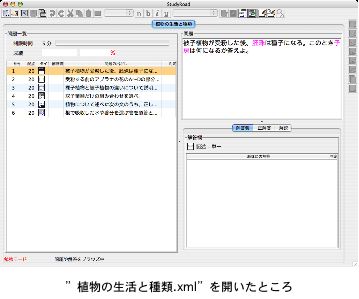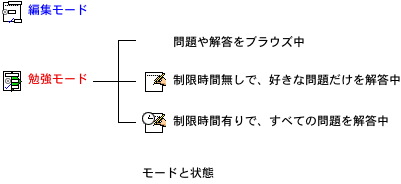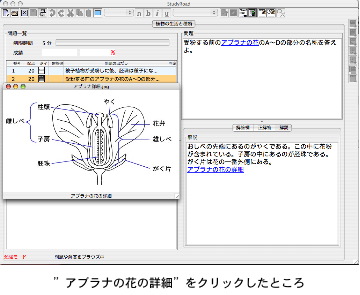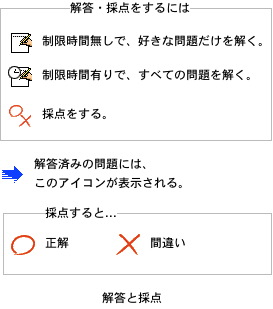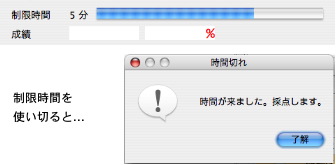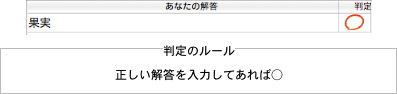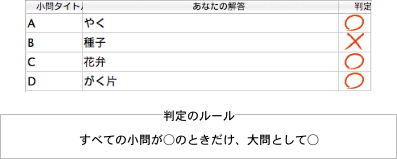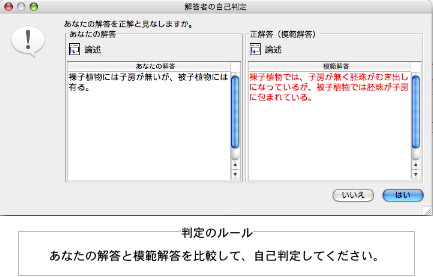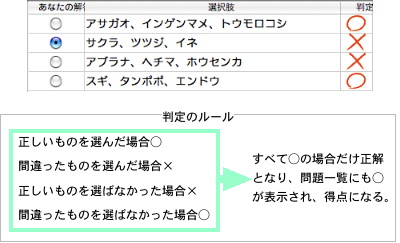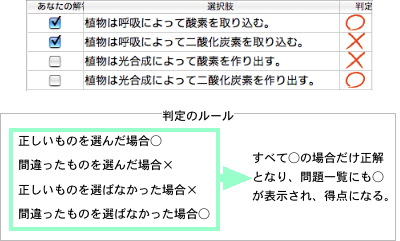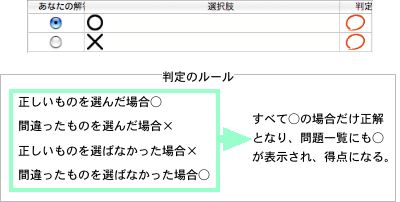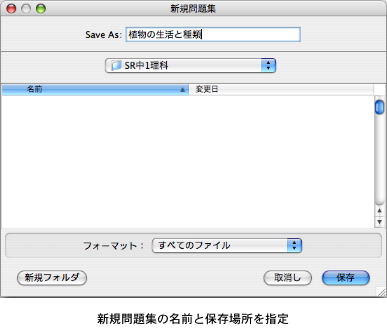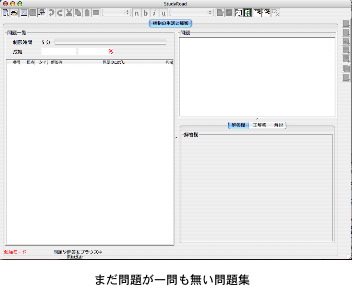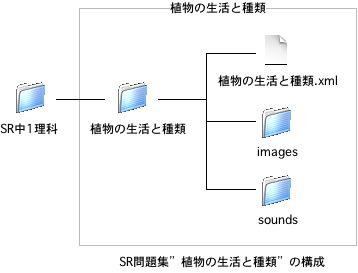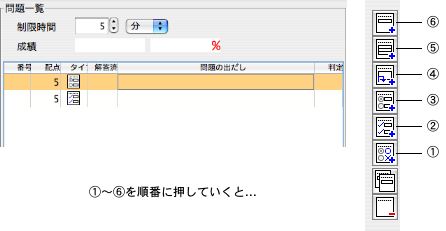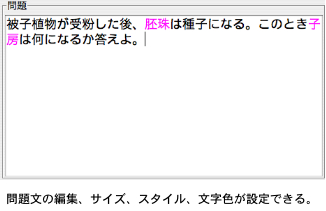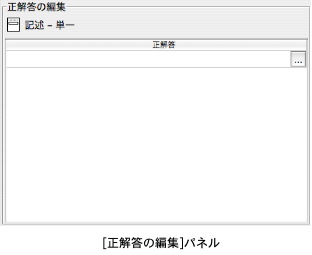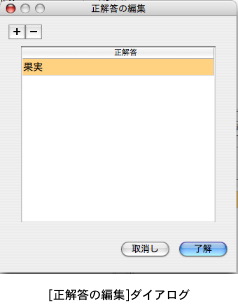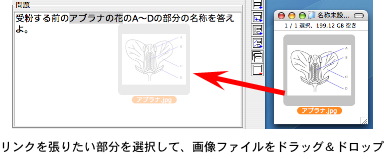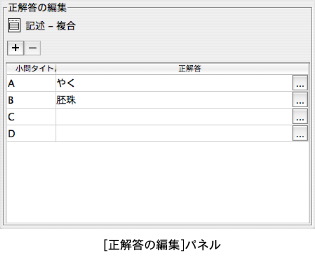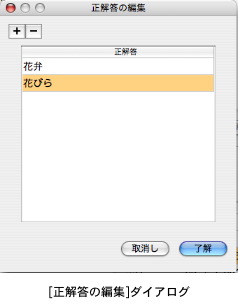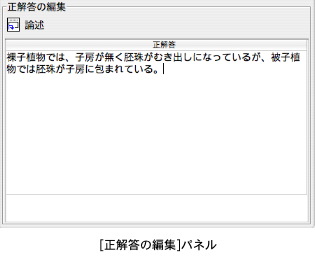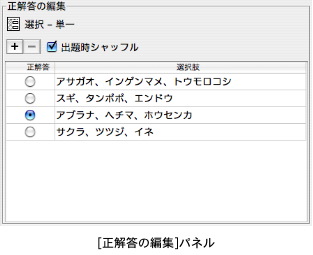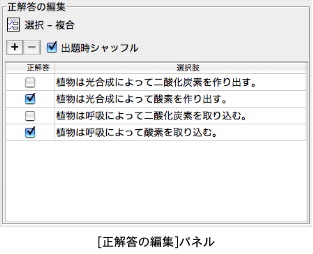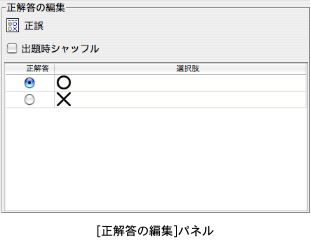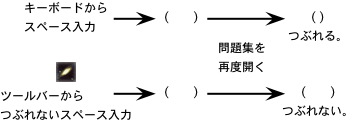|
問題の解き方には2通りあります。一つは”制限時間無しで、好きな問題だけを解く”。もう一つは”制限時間有りで、すべての問題を解く”です。
ツールバーで[制限時間無しで、好きな問題だけを解く]ボタンを押して下さい。もう解答できる状態になりました。当然のことながら、このときは正解答も解説も見ることはできません。
問題一覧で1番の問題を選んで、解答欄にキーボードからあなたの答えを入力して下さい(リターン、タブキー、矢印キーのいずれかで確定)。解答一覧で1番の解答済み欄に青色矢印のアイコンが表示されます。
ではツールバーの[採点]ボタンを押して下さい。解答済みの1番だけが自動的に採点され、問題一覧に○×や得点率が表示されます。また、小問ごとや選択肢ごとにも○×が表示されます。
採点が終わると、問題や解答をブラウズ中の状態に戻っています。このときはあなたの解答と正解答を見比べることができます。
[採点]ボタンを押せば、解答者が答えた問題だけが採点されるのです。どれでも好きな問題に答えて下さい。いくつ答えていただいても構いません。個々の問題タイプの詳しい説明を聞くのは退屈でしょう。とにかく6問全部を試しに解いてみて下さい。各問題タイプの意図が容易にお分かりいただけると思います。採点はほとんど自動ですが、論述タイプの問題だけは自己判定となります。
たった6問では物足りないという方は、他にもいくつかのサンプル問題集が同梱されていますので、お試しください。
|