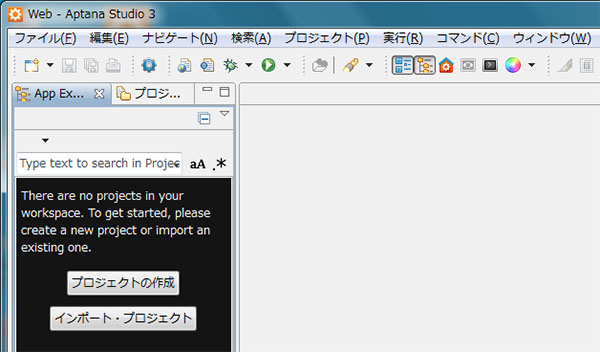開発環境を用意する(Windows)
このページの内容はWindowsユーザー向けです。
テキストエディタと統合開発環境
HTML + CSS + JavaScriptのゲームは、テキストエディタさえあれば一応作ることができます。 例えばWindows標準搭載の「メモ帳」、シェアウェアの「秀丸エディタ」、フリーウェアの「TeraPad」等でOKです。 しかし、実際には気の利いた統合開発環境(IDE)を使う方がはるかに能率が上がります。 例えば、無料のものでは「Aptana Studio 3」、「NetBeans」、有料のものでは「Dreamweaver」や「ホームページ・ビルダー」があります。 いずれも入力支援機能やサーバーへのアップロード機能などがあり、大変便利なツールです。 本講座では主にAptana Studio 3によるゲーム作成方法を解説していきますが、既に使い慣れたIDEがあるのなら、それをお使いいただいて構いません。 テキストエディタでガリガリとコードを書くのももちろんOKです。 ご自分に合った開発環境をご利用ください。
Aptana Studio 3のインストール
Aptana Studio 3はEclipseをベースとしたIDEで、スタンドアローン版とEclipseのプラグイン版があります。 ここでは、スタンドアローン版のWindows 7へのインストール手順を説明していきます。 尚、ブラウザー上の手順はChromeを基準としています。 IE、Firefox、Safariでは若干異なる点も有りますのでご注意ください。
Aptana Studio 3のダウンロード
次のリンクからAptanaのサイトへ行きます。
Aptanaのトップページで、[DOWNLOAD APTANA STUDIO 3]のボタンをクリックして、ダウンロードページに移動します。
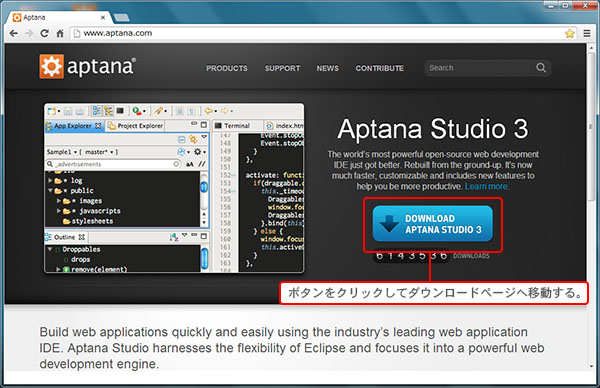
スタンドアローンのバージョンとEclipseのプラグインのバージョンがありますが、ここではスタンドアローンを選択します。 名前とメールアドレスは必須ではありません。 入力するかどうかはご自分で決めてください。 [DOWNLOAD APTANA STUDIO 3]のボタンをクリックして、ダウンロードを開始します。
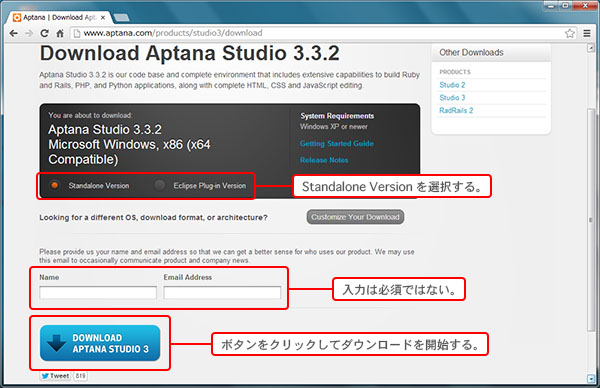
Aptana Studio 3のインストール
2013年3月時点ではダウンロードされる実行ファイルは「Aptana_Studio_3_Setup_3.3.2.exe」ですが、「3.3.2」の部分は異なっている可能性があります。
「Aptana_Studio_3_Setup_3.3.2.exe」をダブルクリックして実行します。 図 1-3では拡張子「.exe」は表示されていません。
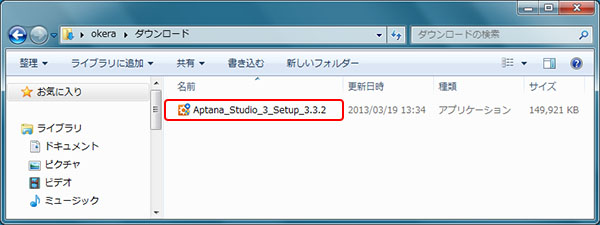
ここからは、インストーラーの指示に従って操作していきます。
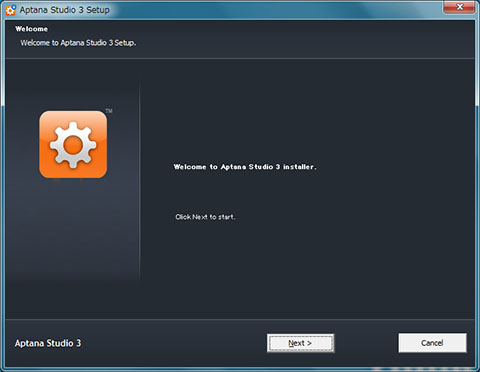
操作手順
- [Next]ボタンをクリックします。
- 使用許諾契約書を読んで、同意できるなら[I Agree]ボタンをクリックします。
- インストール先のフォルダを指定し、[Next]ボタンをクリックします。 特に必要がなければ、デフォルトのままで良いでしょう。
- ショートカットを作成するスタートメニューのフォルダを指定し、[Next]ボタンをクリックします。 ここも特に必要がなければ、デフォルトのままで良いでしょう。
- 関連付けるファイルの種類を選択し、[Next]ボタンをクリックします。 やはり特に必要がなければ、デフォルトのままで良いでしょう。
- [Install]ボタンをクリックします。
- [Next]ボタンをクリックします。
- [Close]ボタンをクリックします。
これでインストールは完了です。
Aptana Studio 3の起動
「Aptana Studio 3」のショートカットをダブルクリックして起動します。 スタートメニューから起動することもできます。
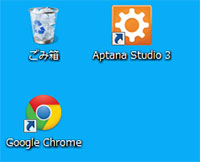
起動中にワークスペースの場所を聞かれます。 特に指定する必要が無ければ、デフォルトのままで良いでしょう。 始めての起動時にはワークスペースが作成されます。
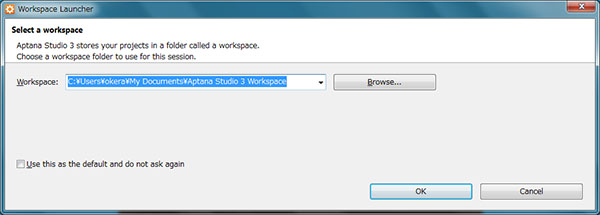
インストール直後のAptana Studio 3は、メニュー等が英語表記になっています。
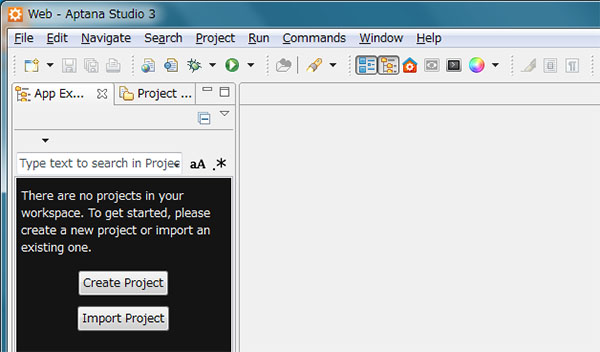
起動後ワークスペースが作成されていることが確認できます。
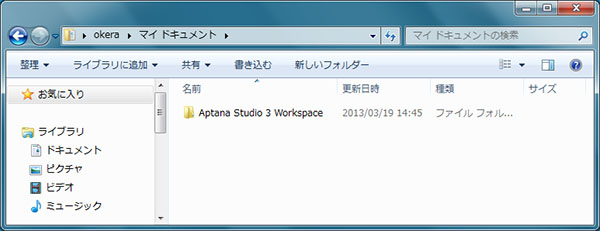
Aptana Studio 3の日本語化
Pleiadesプラグインのダウンロード
Aptana Studio 3を日本語化するためには、Pleiadesプラグインが必要になります。 次のサイト(MergeDoc Project)からPleiadesプラグインをダウンロードします。
http://mergedoc.sourceforge.jp
Pleiadesプラグインの安定版をクリックしてダウンロードを開始します。
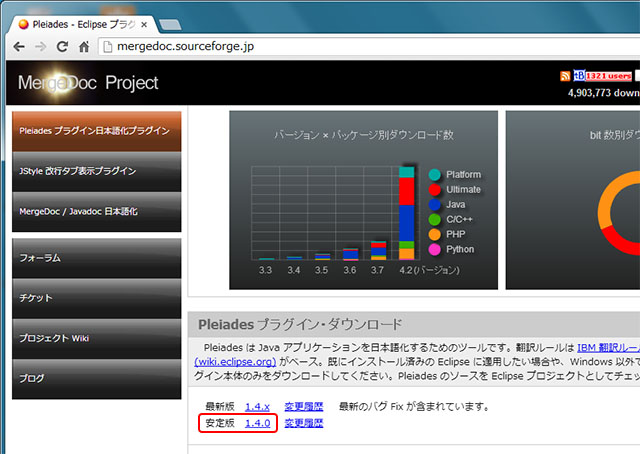
Aptana Studio 3の日本語化
ダウンロードされた「pleiades_1.4.0」という名前の圧縮(zip 形式)フォルダをダブルクリックして開きます。 この中に含まれている「features」フォルダと「plugins」フォルダの内容をそれぞれ所定のフォルダにコピーしていきます。
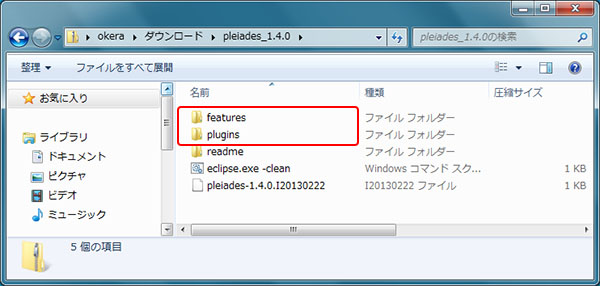
それではコピー先を開きましょう。 まずAptana Studio 3のショートカットを右クリックして、プロパティを選択します。 プロパティ下部の[ファイルの場所を開く]ボタンを押して、Aptana Studio 3のインストールフォルダを開きます。

「pleiades_1.4.0」フォルダの「features」フォルダの内容を「Aptana Studio 3」フォルダの「features」フォルダの中にコピーします。
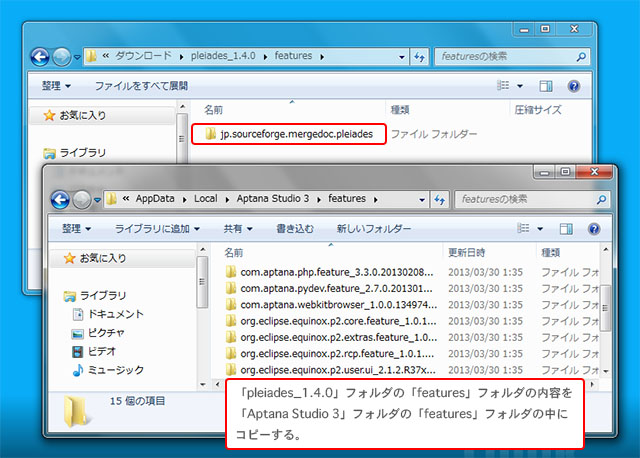
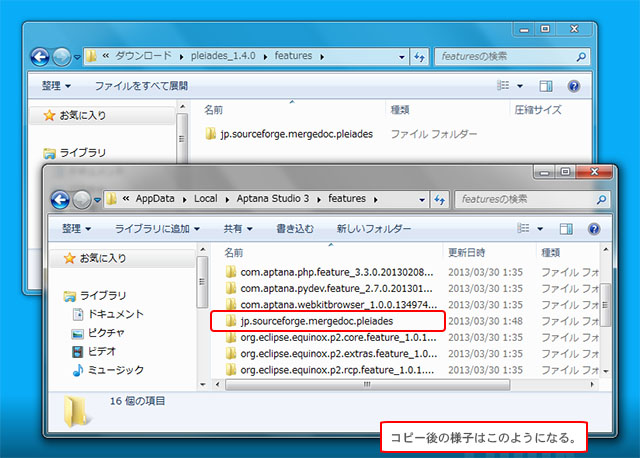
pluginsについても同様の操作を行います。
「pleiades_1.4.0」フォルダの「plugins」フォルダの内容を「Aptana Studio 3」フォルダの「plugins」フォルダの中にコピーします。
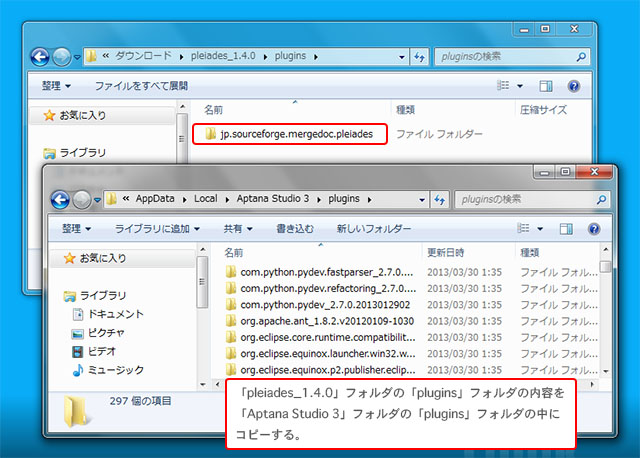
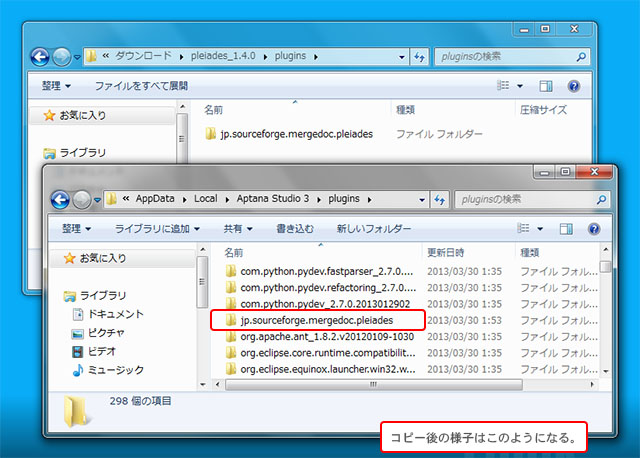
最後に「AptanaStudio3.ini」をテキストエディタで開いて編集します。 図 1-16では拡張子「.ini」は表示されていません。
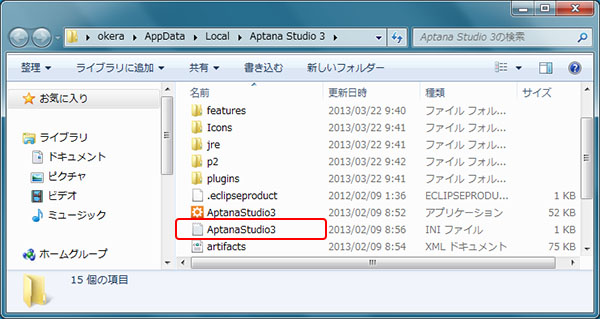
ここではTeraPadというテキストエディタを使って開いてみましたが、他のテキストエディタでも構いません。 「AptanaStudio3.ini」の最後に次の一行を追加して上書き保存します。
-javaagent:plugins/jp.sourceforge.mergedoc.pleiades/pleiades.jar
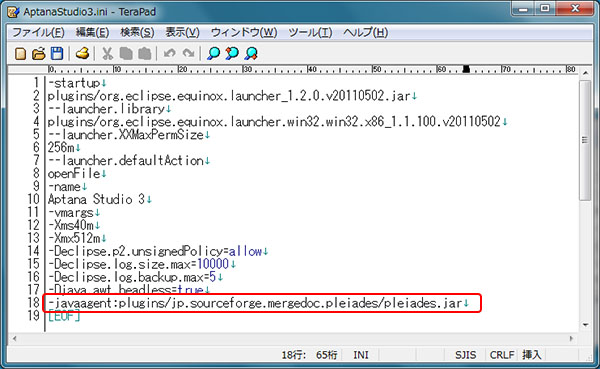
もう一度Aptana Studio 3を起動します。
メニュー等が日本語化できていれば成功です。 お疲れさまでした。