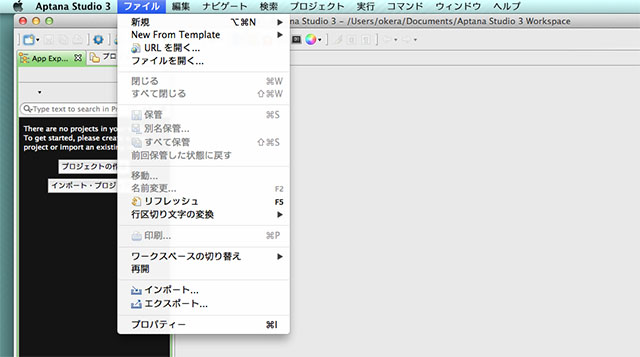開発環境を用意する(Mac)
このページの内容はMacユーザー向けです。
テキストエディタと統合開発環境
HTML + CSS + JavaScriptのゲームは、テキストエディタさえあれば一応作ることができます。 例えばMac標準搭載の「テキストエディット」やフリーウェアの「mi」でOKです。 しかし、実際には気の利いた統合開発環境(IDE)を使う方がはるかに能率が上がります。 例えば、無料のものでは「Aptana Studio 3」、「NetBeans」、有料のものでは「Dreamweaver」があります。 いずれも入力支援機能やサーバーへのアップロード機能などがあり、大変便利なツールです。 本講座では主にAptana Studio 3によるゲーム作成方法を解説していきますが、既に使い慣れたIDEがあるのなら、それをお使いいただいて構いません。 テキストエディタでガリガリとコードを書くのももちろんOKです。 ご自分に合った開発環境をご利用ください。
Aptana Studio 3のインストール
Aptana Studio 3はEclipseをベースとしたIDEで、スタンドアローン版とEclipseのプラグイン版があります。 ここでは、スタンドアローン版のMac(Mac OS X 10.7.5)へのインストール手順を説明していきます。 尚、ブラウザー上の手順はChromeを基準としています。 SafariやFirefoxでは若干異なる点も有りますのでご注意ください。
Aptana Studio 3のダウンロード
次のリンクからAptanaのサイトへ行きます。
Aptanaのトップページで、[DOWNLOAD APTANA STUDIO 3]のボタンをクリックして、ダウンロードページに移動します。
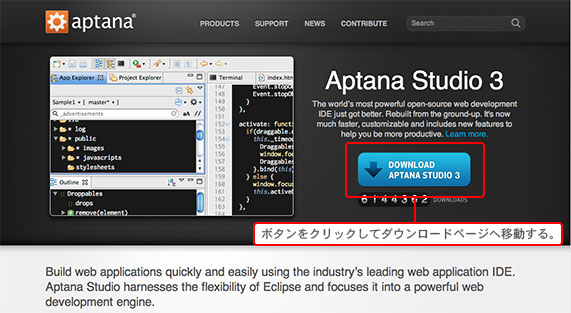
スタンドアローンのバージョンとEclipseのプラグインのバージョンがありますが、ここではスタンドアローンを選択します。 名前とメールアドレスは必須ではありません。 入力するかどうかはご自分で決めてください。 [DOWNLOAD APTANA STUDIO 3]のボタンをクリックしてダウンロードを開始します。
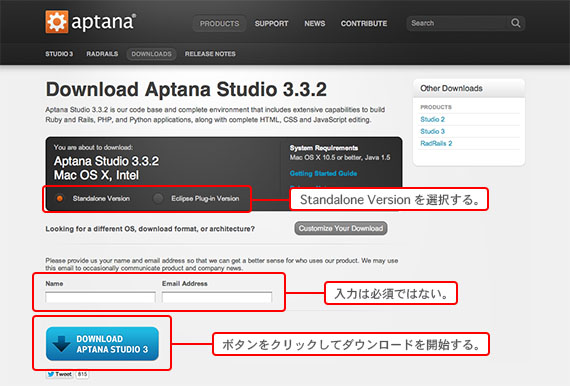
Aptana Studio 3のインストール
2013年3月時点ではダウンロードされるディスクイメージは「Aptana_Studio_3_Setup_3.3.2.dmg」ですが、「3.3.2」の部分は異なっている可能性があります。
「Aptana_Studio_3_Setup_3.3.2.dmg」をダブルクリックしてマウントします。

「Aptana Studio 3」フォルダを「Applications」フォルダへドロップしてインストール完了です。
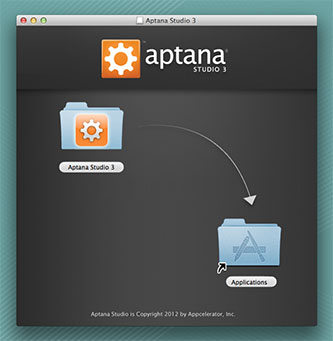
Aptana Studio 3の起動
「Aptana Studio 3」フォルダの「AptanaStudio3」をダブルクリックして起動します。
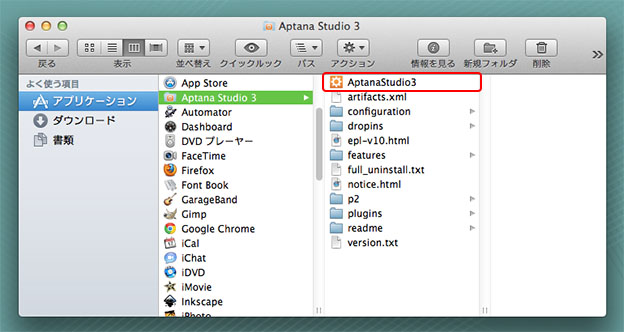
起動中にワークスペースの場所を聞かれます。 特に指定する必要が無ければ、デフォルトのままで良いでしょう。 始めての起動時にはワークスペースが作成されます。
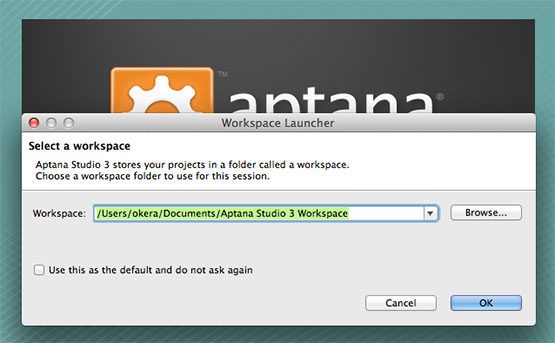
インストール直後のAptana Studio 3は、メニュー等が英語表記になっています。
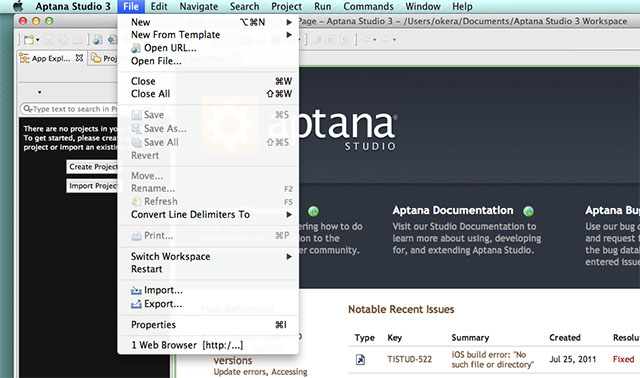
起動後ワークスペースが作成されていることが確認できます。
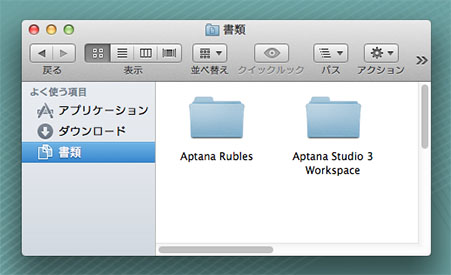
Aptana Studio 3の日本語化
Pleiadesプラグインのダウンロード
Aptana Studio 3を日本語化するためには、Pleiadesプラグインが必要になります。 次のサイト(MergeDoc Project)からPleiadesプラグインをダウンロードします。
http://mergedoc.sourceforge.jp
Pleiadesプラグインの安定版をクリックしてダウンロードを開始します。
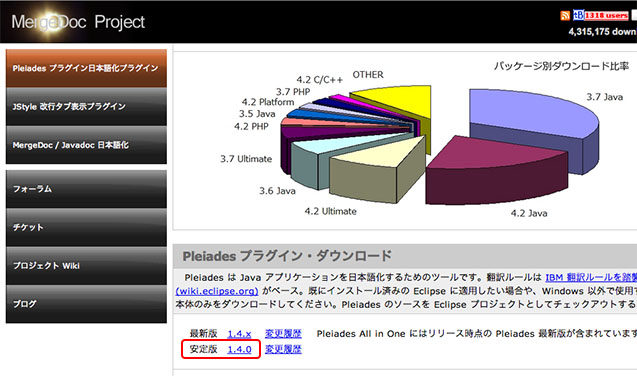
Aptana Studio 3の日本語化
ダウンロードされた「pleiades_1.4.0.zip」をダブルクリックして展開すると「pleiades_1.4.0」フォルダができます。
「ダウンロード/pleiades_1.4.0/features」の内容を「アプリケーション/Aptana Studio 3/features」の中にコピーします。 この際、「ダウンロード/pleiades_1.4.0/features」そのものを「アプリケーション/Aptana Studio 3/features」へ上書きコピーすると、もとから有った「アプリケーション/Aptana Studio 3/features」の内容が消えてしまいます。 あくまでも、「ダウンロード/pleiades_1.4.0/features」の内容だけを「アプリケーション/Aptana Studio 3/features」の中にコピーしてください。
ここで使われている「/」はフォルダ階層の区切り記号です。 例えば「ダウンロード/pleiades_1.4.0/features」とは「ダウンロード」フォルダの「pleiades_1.4.0」フォルダの「features」フォルダを意味します。
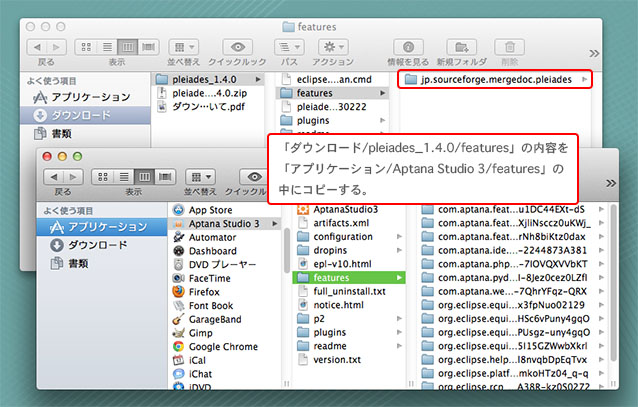
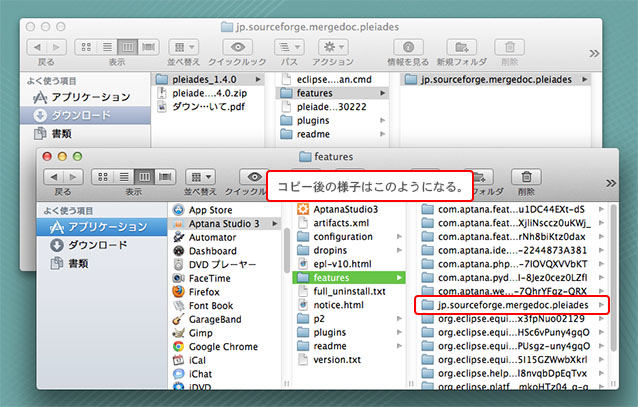
pluginsについても同様の操作を行います。
「ダウンロード/pleiades_1.4.0/plugins」の内容を「アプリケーション/Aptana Studio 3/plugins」の中にコピーします。
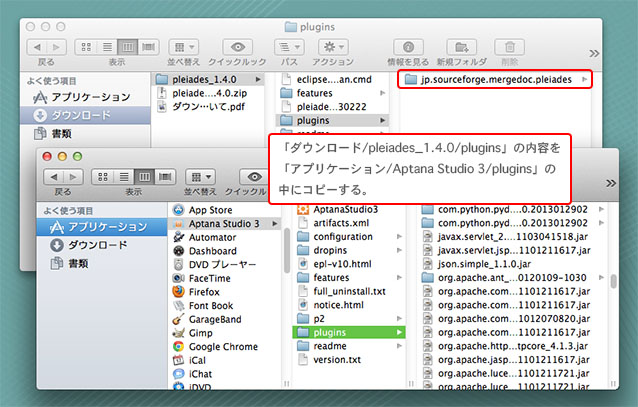
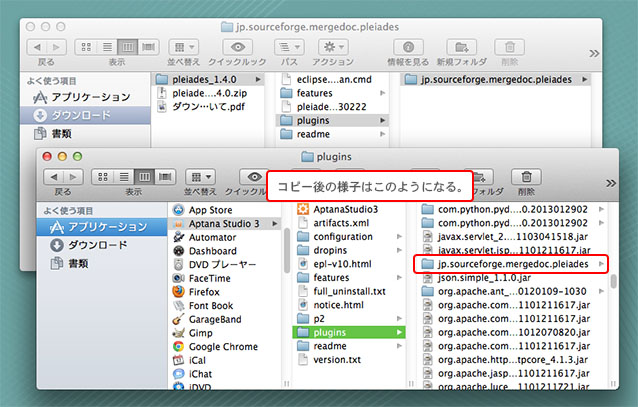
最後に「AptanaStudio3.ini」の内容を編集します。
「AptanaStudio3」を右クリック(「control」キー + クリック)してコンテキストメニューを表示し、その中の「パッケージの内容を表示」をクリックします。
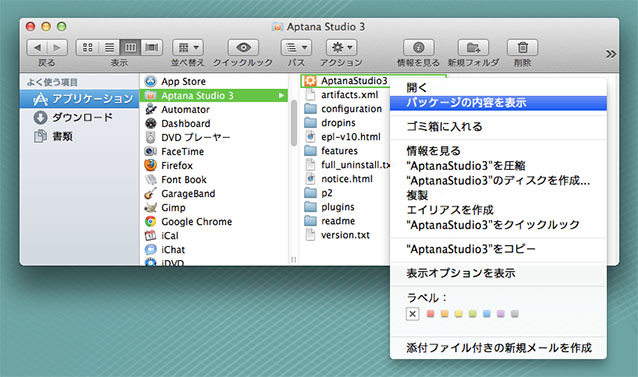
「AptanaStudio3.ini」をテキストエディタで開きます。
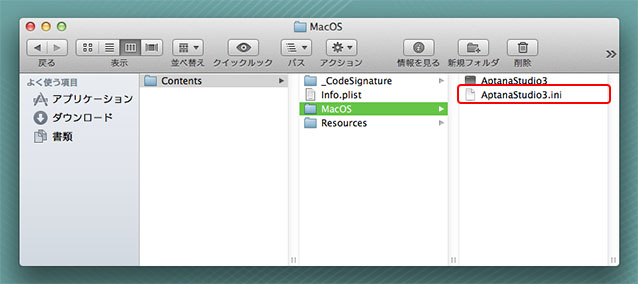
ここではmiというテキストエディタを使って開いてみましたが、他のテキストエディタでも構いません。 「AptanaStudio3.ini」の最後に次の一行を追加して上書き保存します。
-javaagent:/Applications/Aptana Studio 3/plugins/jp.sourceforge.mergedoc.pleiades/pleiades.jar
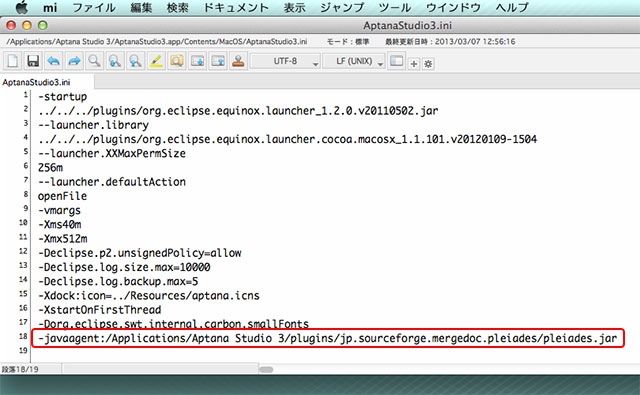
もう一度Aptana Studio 3を起動します。
メニュー等が日本語化できていれば成功です。 お疲れさまでした。