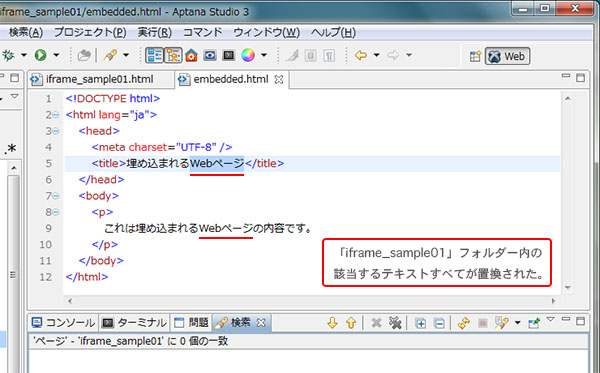インラインフレーム
HTMLのインラインフレームという機能を使えば、ページの一部に別のページを埋め込むことができます。 HTML文書の中でインラインフレームを使う方法を見ていきましょう。
インラインフレームを作るための要素
インラインフレームを作るには、iframe要素を使います。 インラインフレームを使うと、あるページの中に別のページを埋め込むことができます。 このため、複数のページで共通する部分を一つのHTMLファイルとして分離することができます。 共通する部分を変更するとき、一つのHTMLファイルを編集するだけですむので便利です。 iframe要素の内容は、インラインフレームが表示できない場合に限り表示されます。
iframeはinline frameを略したものです。
HTML4以前ではフレームを作るためのframe要素が使えましたが、HTML5ではframe要素は廃止されました。
| 開始タグ | 終了タグ | 分類 | 内容となるもの |
|---|---|---|---|
| 必須 | 必須 | インライン要素 | ブロックレベル要素、インライン要素、テキスト |
| 属性の書式 | 説明 |
|---|---|
| src="ページのURL" | インラインフレーム内に表示されるページのURLを指定できます。 |
| width="幅" | インラインフレームを表示するときの幅を指定できます。 値は、ピクセル数を表す整数か、パーセンテージを指定します。 |
| height="高さ" | インラインフレームを表示するときの高さを指定できます。 値は、ピクセル数を表す整数か、パーセンテージを指定します。 |
| name="フレーム名" | インラインフレームに名前を付けることができます。 付けた名前をa要素のtarget属性に指定すれば、リンク先のページをインラインフレーム内で表示することができます。 |
iframe要素で別のページを埋め込む
「iframe_sample01.html」は、iframe要素を使って別のページを埋め込む例です。 埋め込まれるページは「embedded.html」です。
iframe_sample01.html
<!DOCTYPE html>
<html lang="ja">
<head>
<meta charset="UTF-8" />
<title>インラインフレームで別のページを埋め込む</title>
</head>
<body>
<iframe src="embedded.html" width="320" height="240">
このテキストは、インラインフレームが表示できない場合に限り表示されます。
</iframe>
</body>
</html>
embedded.html
<!DOCTYPE html>
<html lang="ja">
<head>
<meta charset="UTF-8" />
<title>埋め込まれるページ</title>
</head>
<body>
<p>
これは埋め込まれるページの内容です。
</p>
</body>
</html>
手順
- 「ch03」フォルダーの中に「iframe_sample01」フォルダーを作る。
- 「iframe_sample01」フォルダーの中に「iframe_sample01.html」を作る。
- 「iframe_sample01.html」のコードを入力し保存する。
- 「iframe_sample01」フォルダーの中に「embedded.html」を作る。
- 「embedded.html」のコードを入力し保存する。
- 「iframe_sample01.html」をブラウザで開く。
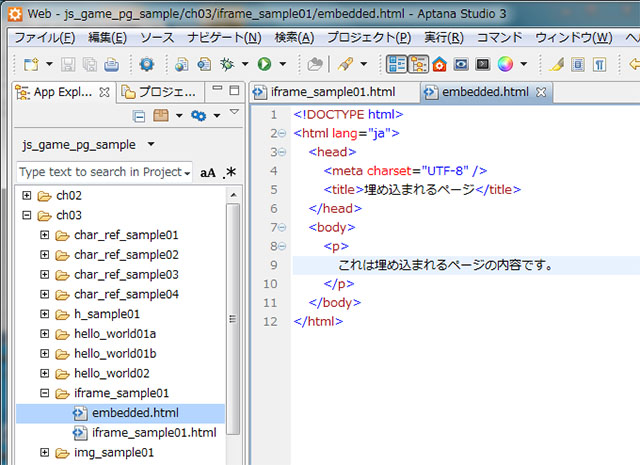
「iframe_sample01.html」をブラウザーで開くと、インラインフレームの中に「embedded.html」の内容が埋め込まれた状態で表示されます。
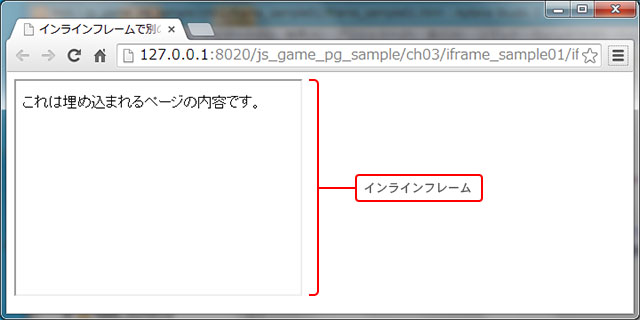
Aptana Studio 3 ワンポイント アドバイス
テキストの検索と置換
コード中のテキストを検索したり置換する方法について解説します。 検索や置換のスコープ(範囲)は、「ワークスペース全体」、「選択されたリソース(ファイルやフォルダー)」、「エンクロージング・プロジェクト」、「ワーキング・セット」などを指定することができます。
テキストを検索する
「iframe_sample01」フォルダーの中にあるファイルで、「ページ」というテキストを検索してみましょう。 まず、[App Explorer]で「iframe_sample01」フォルダーをクリックして選択し、ツールバーの[検索]ボタンをクリックします。
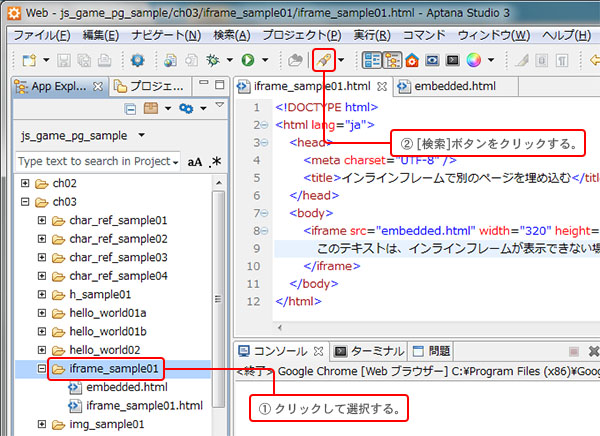
[検索]ダイアログでは、今回は二つの項目だけを指定しておきます。まず、[含まれるテキスト]に検索したいテキストを入力します。 今回は「ページ」と入力しておきます。 次に、[スコープ]で[選択されたリソース]を選択しておきます。 予め、[App Explorer]で「iframe_sample01」フォルダーを選択してありますので、このフォルダーの中にある「iframe_sample01.html」と「embedded.html」だけが検索対象となります。 最後に[検索]ボタンをクリックします。
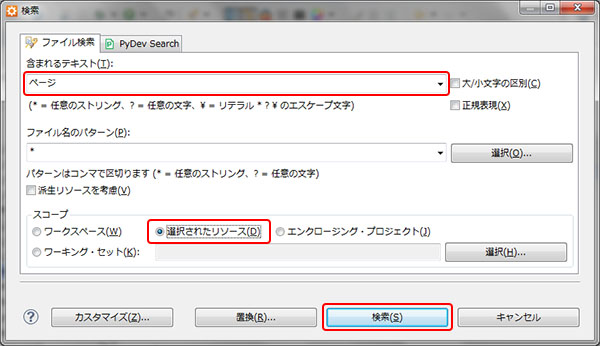
[検索]ビューが開き、検索の結果が表示されます。 [検索]ビューの中には3個の一致が表示され、「ページ」というテキストがハイライトされているはずです。 このうちの一つをダブルクリックすると、エディターでも対応するコードが表示され、「ページ」というテキストがハイライトされます。
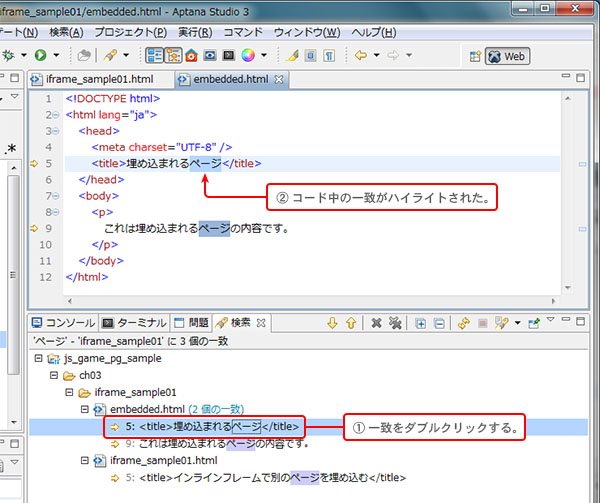
テキストを置換する
次はテキストの置換について説明します。 「iframe_sample01」フォルダーの中にあるファイルで、「ページ」というテキストを「Webページ」に置換してみましょう。 まず、検索のときと同様に、[App Explorer]で「iframe_sample01」フォルダーをクリックして選択し、ツールバーの[検索]ボタンをクリックします。
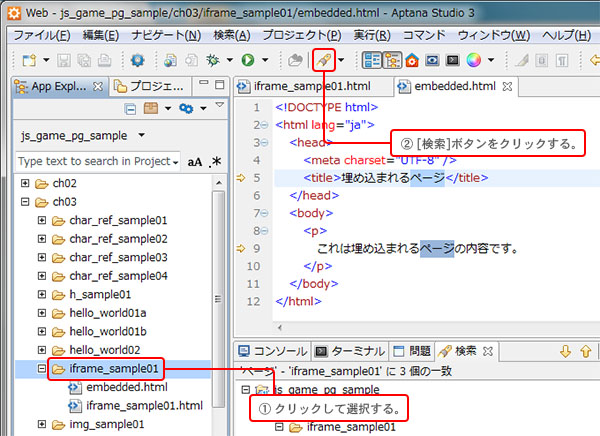
[検索]ダイアログでは、[含まれるテキスト]に置換したいテキストを入力します。 今回は「ページ」と入力しておきます。 [スコープ]で[選択されたリソース]を選択しておきます。 予め、[App Explorer]で「iframe_sample01」フォルダーを選択してありますので、このフォルダーの中にある「iframe_sample01.html」と「embedded.html」だけが検索・置換の対象となります。 次に[置換]ボタンをクリックします。

[テキスト一致の置換]ダイアログで、[置換]に「ページ」と書かれていることを確認し、[次と]に「Webページ」と入力してから、[OK]ボタンをクリックします。
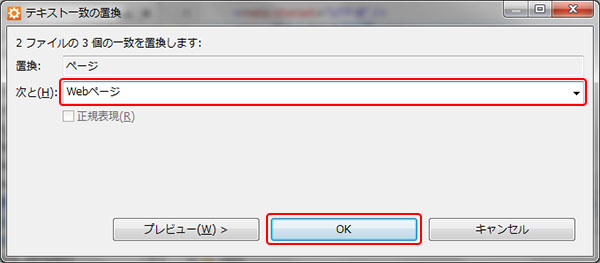
エディターで「ページ」というテキストが、すべて「Webページ」に置換されたことを確かめます。