Pathの設定
このページの内容はWindows XPユーザー向けです。 Windows 7ユーザーの方は次のページをご覧ください。
パス(Path)とは何か
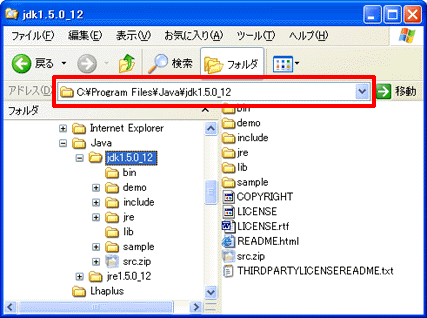
上のスクリーンショットは見慣れたWindows XPのウィンドウの様子です。
この中で赤枠で囲まれた「C:\Program Files\Java\jdk1.5.0_12」の部分がパスというものです。
この場合はCドライブの中のProgram Filesフォルダの中のJavaフォルダの中のjdk1.5.0_12フォルダを表しています。
つまりパスとは、フォルダの包含関係を文字列で表したものなのです。
何かのソフトをインストールする際に、[参照...]ボタンなどの横に表示されているのも見たことがありますよね。
さてここでコマンドプロンプトを起動してください([スタート] > [すべてのプログラム] > [アクセサリ] > [コマンドプロンプト])。そしてjavacとだけ入力してリターンキーを押してください。このようにコマンドプロンプトで何かの命令を入力することをコマンドを入力するといいます。
javacとはJDKをインストールしたことによって利用できるようになったコマンドの一つです。
javac の後に何かを付けるときもありますが、javacだけを入力してリターンキーを押した場合、本来なら、javacコマンドの使い方が表示されるようになっています。
ところが今回の場合、下のようなドキッとするメッセージが出てしまいます。
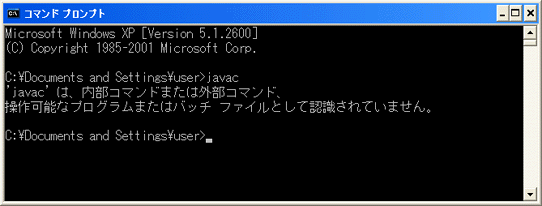
「'javac' は、内部コマンドまたは外部コマンド、操作可能なプログラムまたはバッチファイルとして認識されていません。」
これは一体どうしたことでしょうか。
早い話が、「そんなコマンド知りませんよ。」と言ってるわけです。
「そんな馬鹿な。確かにJDKをインストールしたはず。」と焦る必要はありません。
コマンドプロンプトというのは融通のきかないやつで、コマンドの置かれている場所をパスの形で教えてやらないと、「そんなコマンド知りません。」と言ってくるのです。ではどうやってjavacのパスを教えてやればいいのでしょうか。
環境変数の一つであるPathという変数を修正してやればよいのです。
まずは、[スタート] > [コントロールパネル]を開いて、その中の[システム]を起動します。
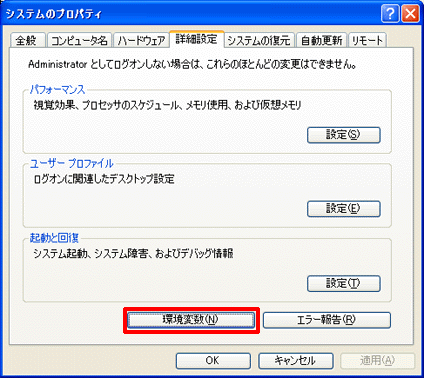
そして[詳細設定]タブを選び、下の方にある[環境変数]ボタンを押してください。
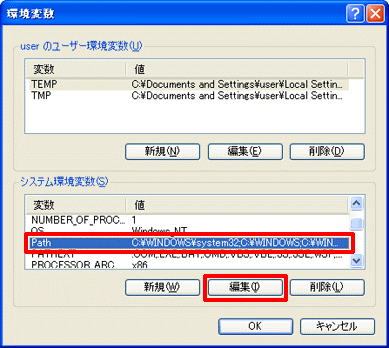
すると環境変数の一覧が表示されるので、[システム環境変数]の中にPathの行が有る場合はその行をクリックして選んでから、[編集]ボタンを押してください。
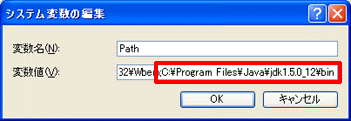
[システム変数の編集]ウィンドウが現れたら、変数値の最後に「;JDKをインストールしたディレクトリ名\bin」を追加して、[OK]ボタンを押します。私の場合は「;C:\Program Files\Java\jdk1.5.0_12\bin」となるわけです。
もしもPathの行が無い場合は[新規]ボタンを押してから「JDKをインストールしたディレクトリ名\bin」と入力します。セミコロン(;)の有る無しに注意してください。
これでもう一度コマンドプロンプトを起動して、javacだけを入力してリターンキーを押してください。
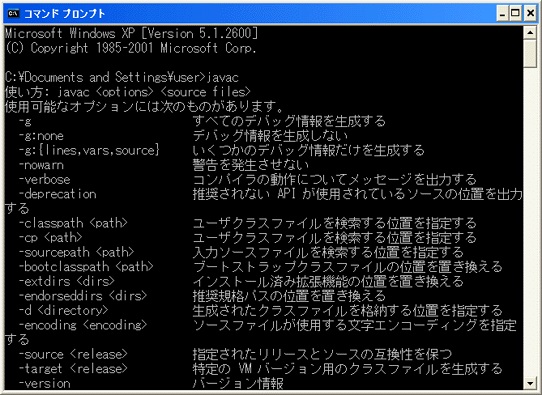
今度はjavacの使い方の説明が表示されたでしょう。お疲れさまでした。これでJDKのインストールとPathの設定は終了です。次はいよいよソースコードの作成に入ります。