JDKのインストール
このページの内容はWindows 7ユーザー向けです。
JDKについて
JDK( Java Development Kit )とはOracle社によって配布されているJava言語開発環境です。 JDKをインストールすれば、Javaソースコードのコンパイルと実行ができるようになります。 ここではJDKをインストールする手順を説明していきます。
ダウンロード
2017年8月時点の最新版はJDK 8です。次のサイトからダウンロードできます。
http://www.oracle.com/technetwork/java/javase/downloads/
ここではNetBeansの付属するものもダウンロードできますが、今回はJDKのみをダウンロードします。
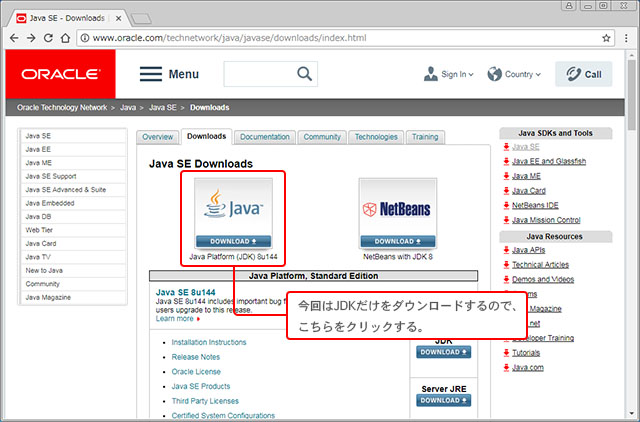
ライセンス同意書に同意します。 [Accept License Agreement]を選んでください。
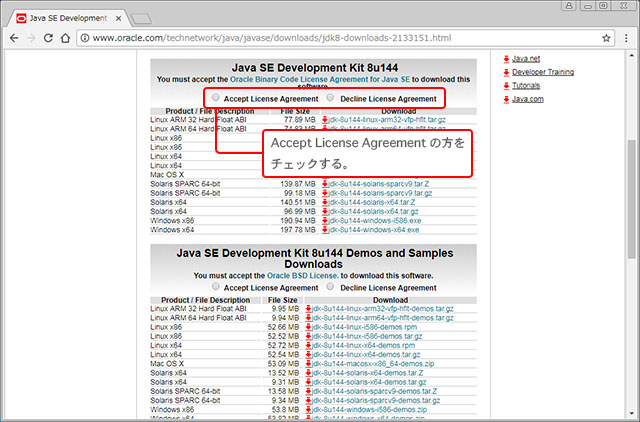
これでダウンロードが可能になります。 Windows x86(32ビット版)、Windows x64(64ビット版)のうち、ご自分の環境に合っているものをダウンロードすることになります。
ご自分の環境がどちらか分からない方は、次のリンクを参考にして確かめてください。
https://support.microsoft.com/ja-jp/help/958406
ダウンロードする実行ファイルはWindows x86なら「jdk-8u144-windows-i586.exe」、Windows x64なら「jdk-8u144-windows-x64.exe」となります。 ただし、ファイル名のバージョンの部分(8u144)は異なっているかもしれません。 リンクをクリックしてダウンロードを開始します。
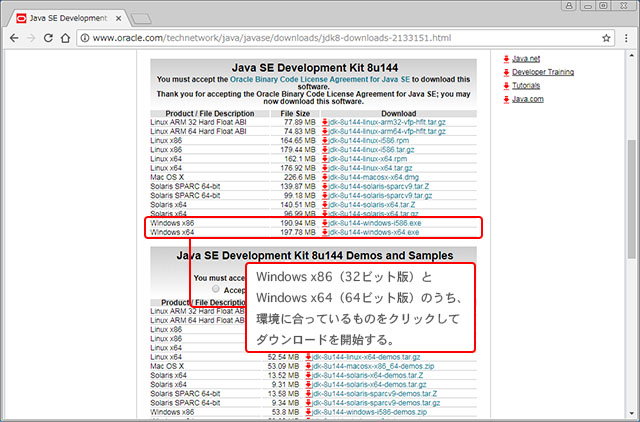
インストール
ダウンロードした実行ファイルをダブルクリックして、インストールを開始します。
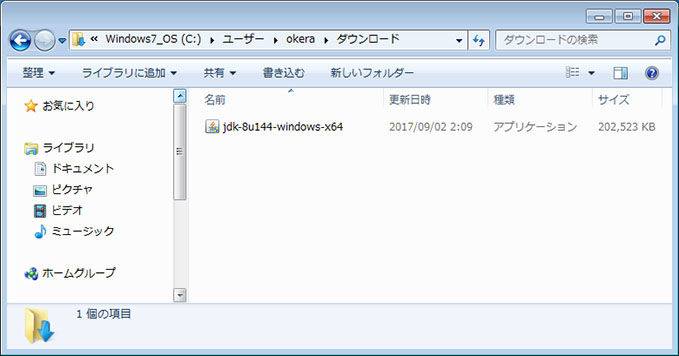
また、お使いのブラウザーがGoogle Chromeで、ウィンドウ左下にダウンロードした実行ファイルの名前が表示されている場合、これをクリックしてインストールを開始することもできます。
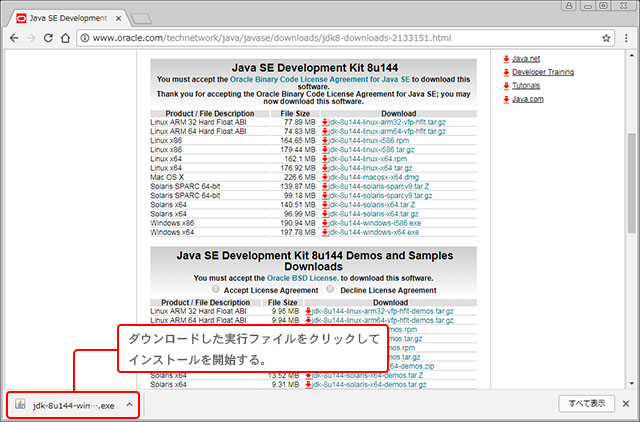
インストールウィザードが表示されますので、指示に従ってセットアップしていきます。 [次へ]をクリックしてください。
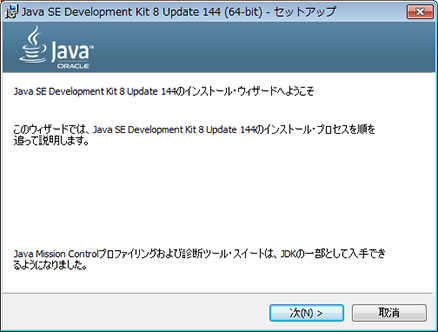
セットアップといっても、実際にはすべてデフォルトのままでも大丈夫です。ただし、インストール先を変更したい場合はここで変更してください。 私の場合はデフォルトの「C:\Program Files\Java\jdk1.8.0_144\」のままです。
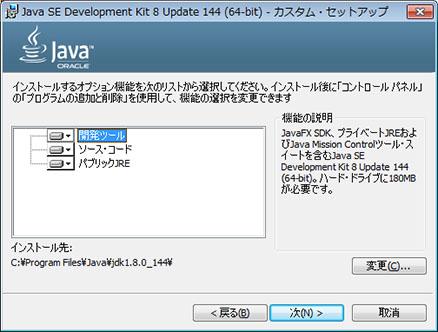
続いてJRE(Java Runtime Environment)のインストールが始まります。ここもデフォルトのままで大丈夫です。
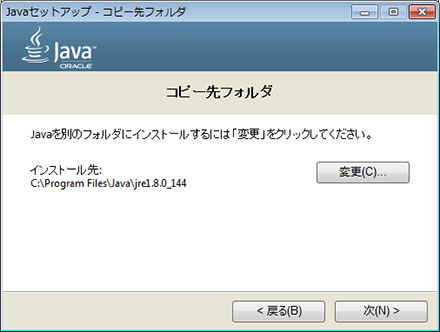
次のような画面が表示されたらインストール完了です。

インストール後のフォルダー構成はこのようになっていました。
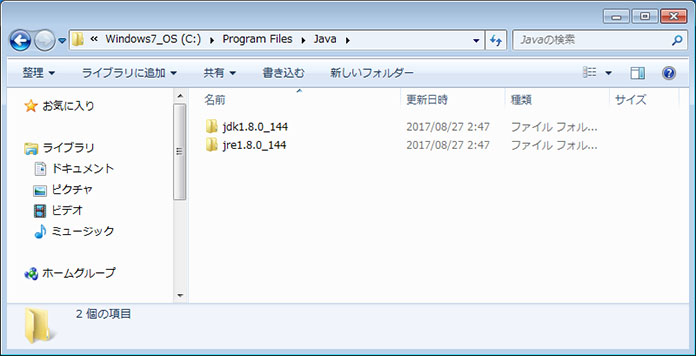
これでJDKのインストールは完了です。