JDKのインストール
このページの内容はmacOS Sierraユーザー向けです。
JDKについて
JDK( Java Development Kit )とはOracle社によって配布されているJava言語開発環境です。 JDKをインストールすれば、Javaソースコードのコンパイルと実行ができるようになります。 ここではJDKをインストールする手順を説明していきます。
ダウンロード
2017年8月時点の最新版はJDK 8です。次のサイトからダウンロードできます。
http://www.oracle.com/technetwork/java/javase/downloads/
ここではNetBeansの付属するものもダウンロードできますが、今回はJDKのみをダウンロードします。
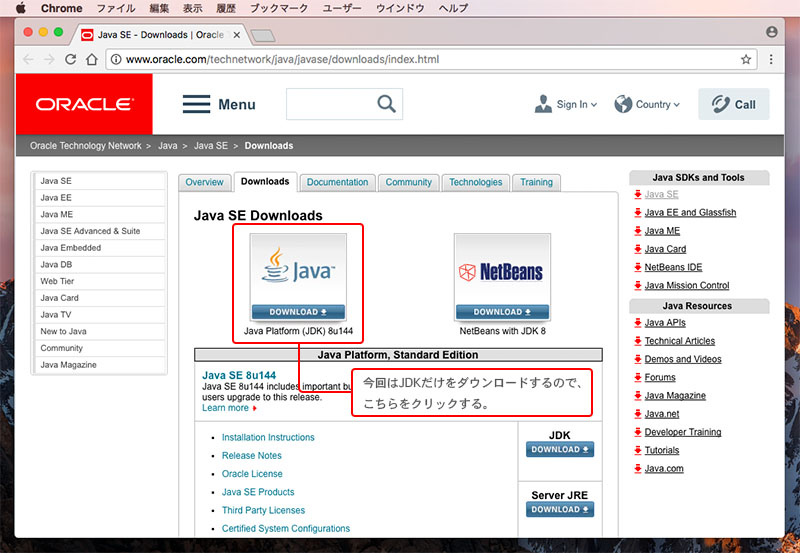
ライセンス同意書に同意します。 [Accept License Agreement]を選んでください。
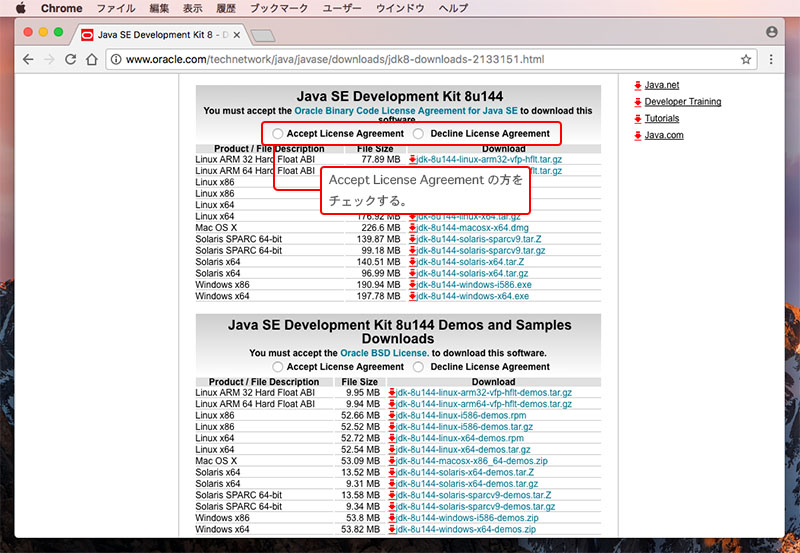
これでダウンロードが可能になります。 今回は、Mac OS X版のディスクイメージをダウンロードすることになります。 2017年8月時点では、macOS版とは表記されていませんが、単に名称が変更されただけですので、これで問題ありません。
ダウンロードするディスクイメージは「jdk-8u144-macosx-x64.dmg」です。 ただし、ファイル名のバージョンの部分(8u144)は異なっているかもしれません。 リンクをクリックしてダウンロードを開始します。
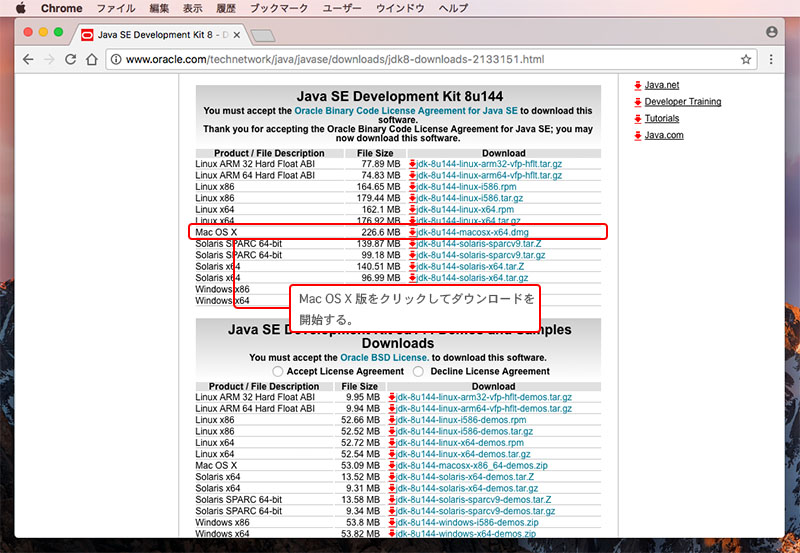
インストール
ダウンロードしたディスクイメージをダブルクリックして開きます(マウントする)。
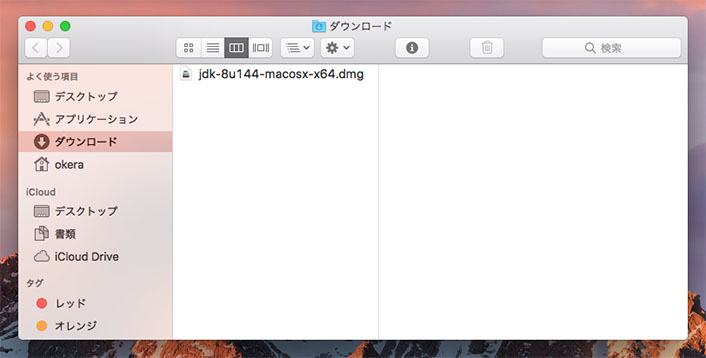
また、お使いのブラウザーがGoogle Chromeで、ウィンドウ左下にダウンロードしたディスクイメージの名前が表示されている場合、これをクリックして開く(マウントする)こともできます。
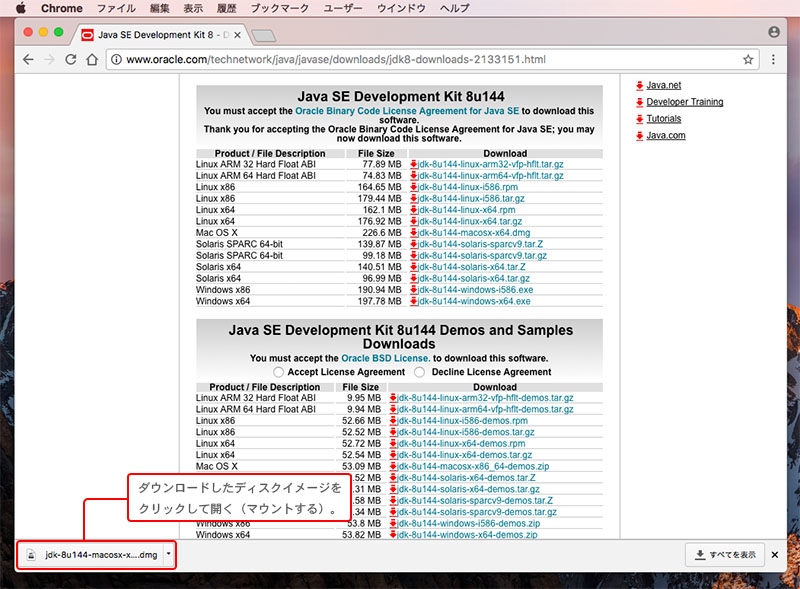
ディスクイメージをマウントすると、「JDK 8 Update 144.pkg」というインストーラーのアイコンが表示されるので、これをダブルクリックしてインストールを開始します。

インストーラーが表示されたら、説明に目を通して [続ける]をクリックします。
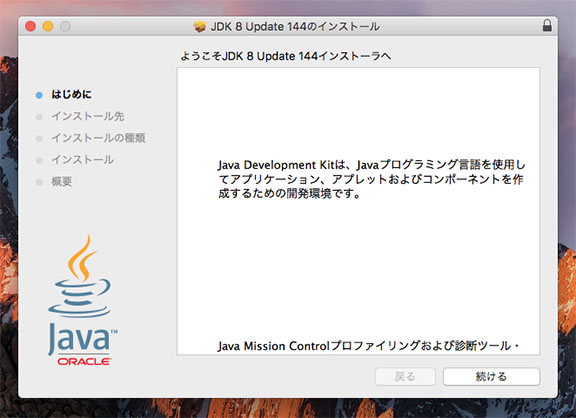
インストールに必要なディスクの空き容量などが表示されます。 確認したら、[インストール]ボタンをクリックします。
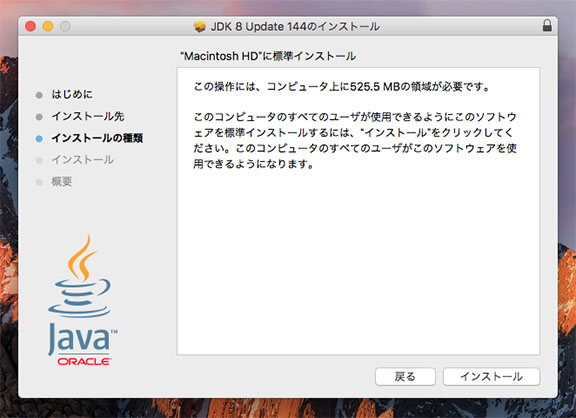
インストールの進捗状況が表示されます。 しばらく時間がかかります。
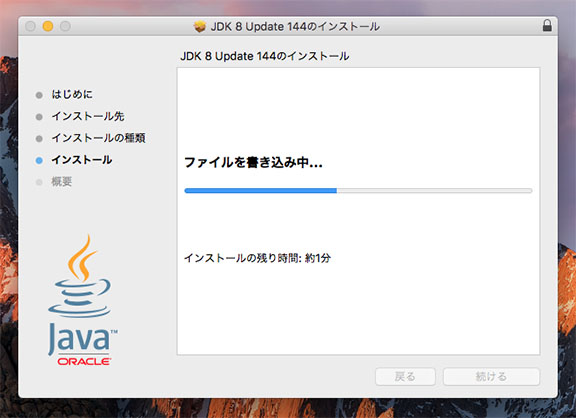
インストールが完了すると次のような画面が表示されます。 [閉じる]ボタンをクリックします。
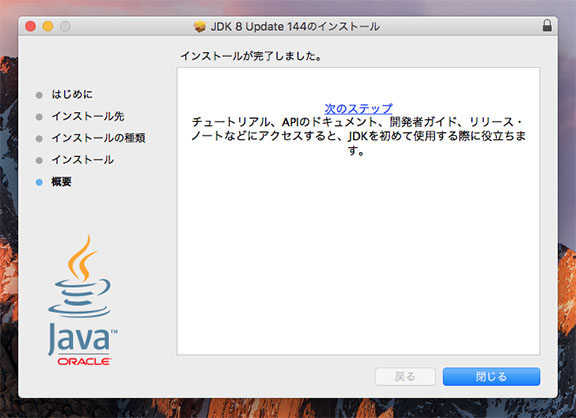
JDKは次の場所にインストールされていました。
Machintosh HD/Library/Java/JavaVirtualMachines/jdk1.8.0_144.jdk
このようにフォルダーの階層構造を「/」で区切って表したものをパス(Path)といいます。
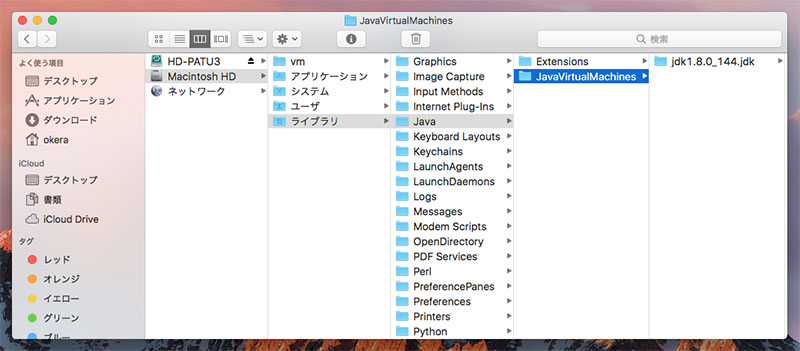
これでJDKのインストールは完了です。