プログラムの完成
このページの内容はmacOS Sierraユーザー向けです。
ソースコードのコンパイル
Javaのソースコード(ファイル)をコンパイルすることで、プログラムは完成します。
ここでは、基本中の基本、ターミナルによるコンパイルを説明します。
まず、ターミナルのアイコンをダブルクリックして起動します。
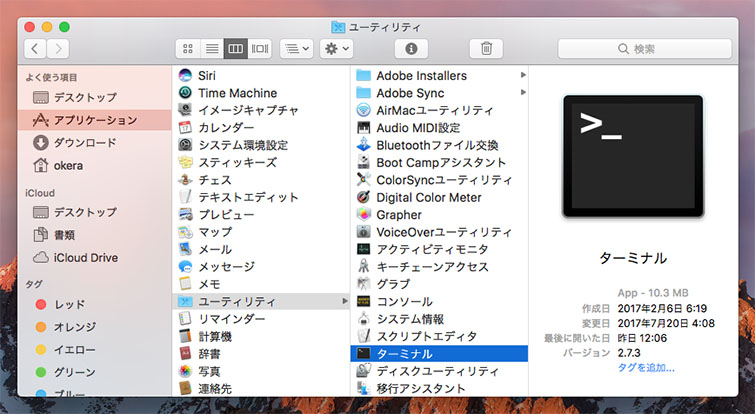
起動すると次のようなウィンドウが現れます。
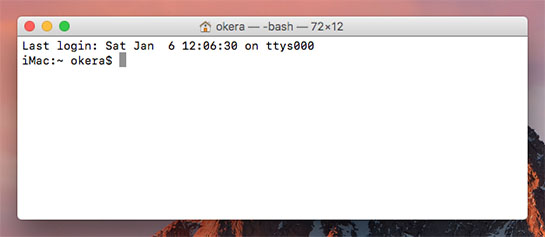
この例ではiMac:~ okera$と表示されています。これはどういう意味でしょう。これはプロンプトと呼ばれ、次のような意味を持っています。
<ホスト名>:<現在のディレクトリ名> <ユーザ名$>
ターミナル起動時のディレクトリ位置は~になっています。~というのはホームフォルダ(ディレクトリ)を表します。また、私の場合ホスト名がiMacに設定してあります。
次にソースコードを保存したフォルダに移動するために、cdコマンドを使います。
cd <移動する先のフォルダ>
という形で入力します。cdと<移動する先のフォルダ>の間にスペースが入っていることに注意してください。
特に
cd ..
と入力すると一つ上のフォルダに移動できます。また、単に
cd
と入力するとホームフォルダに移動できます。覚えておくと便利でしょう。
次の例では、始めにiMac:~という場所にいたので、cd JavaIntro/ch02/Hello01と入力することで、iMac:~/JavaIntro/ch02/Hello01に移動しています。 ただし、~/JavaIntro/ch02/の部分は省かれ、iMac:Hello01のように表示されています。
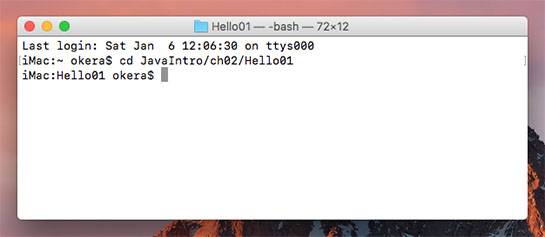
さあいよいよコンパイルです。 次のような形でjavacコマンドを入力してください。
javac <ソースファイル名>
次の例では
javac Hello01.java
と入力しているので、現在いるディレクトリ(フォルダ)の中のHello01.javaというソースファイルをコンパイルしたことになります。 ここでは「.java」を付け忘れないように注意してください。 コンパイルには少し時間がかかり、終了しても何もメッセージは出ず、ただ「iMac:Hello01 okera$」とだけ表示されます。
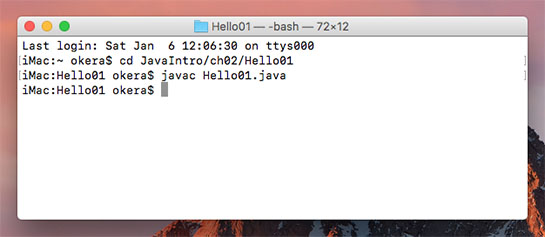
もしもエラーが表示された場合は、もう一度コードを見直して、間違いが無いか確かめてください。 それでも間違いが見つからないときは、Javacコマンドの入力が間違えている可能性があります。 ソースファイル名などが正しく入力されているか確かめてください。
プログラムの実行
さてここでHello01フォルダを開いてみると、Hello01.classというファイルができていることが確認できます。
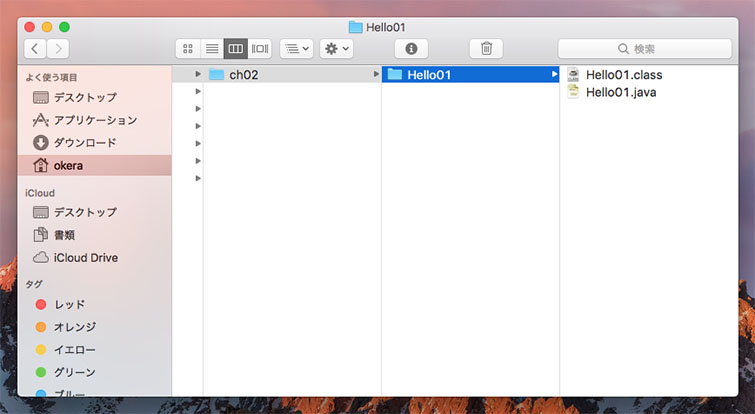
このHello01.classこそが完成したプログラムであり、クラスファイル(バイトコード)と呼ばれるものです。しかし残念ながら、これをダブルクリックしてもプログラムを起動することはできません。
ここでまたコマンドの出番です。
次のような形でjavaコマンドを入力してください。
java <クラス名>
次の例では
java Hello01
と入力しています。クラス名はHello01です。 Hello01.classではないことに注意してください。 画面に次のように表示されたなら成功です。
Hello01の実行結果
Hello Java World!
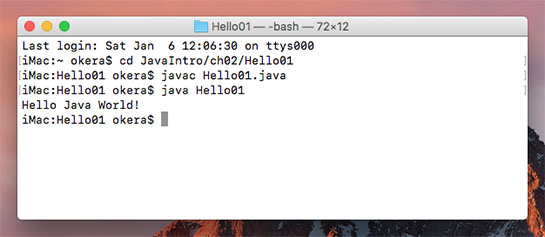
うまくいきましたか。 おめでとうございます。 これでJavaの学習をするための最低限の準備が整いました。